Previewing and zooming
When you press a print preview button, a window similar to that shown below will appear. This will enable you to see how the account, letter or report will appear before you print it. Use the zoom button or drop-down list to get in close, to show a whole page or to show many pages. Or click directly on the report to zoom in and out.
Printing
To print the document, click the printer icon on the top left of the screen. This will print one copy of the entire document to the default printer. For multiple copies, press the printer icon the required number of times. You can have the system prompt you to specify the number of copies to print by ticking the appropriate checkbox on the Miscellaneous page of the Options form. It is not possible to print part of a document, all pages in the preview will be printed. If you want to print to a different printer go to the Windows Control Panel, choose Printers and set the desired printer as the default printer.
Accounts are recorded as having been sent when the print button is pressed from this screen (or from a print dialog box if you pressed Print rather than Preview). Previewing an account does not record it as having been sent. However, once you press the print button, this information is recorded whether or not the printer successfully prints the document.
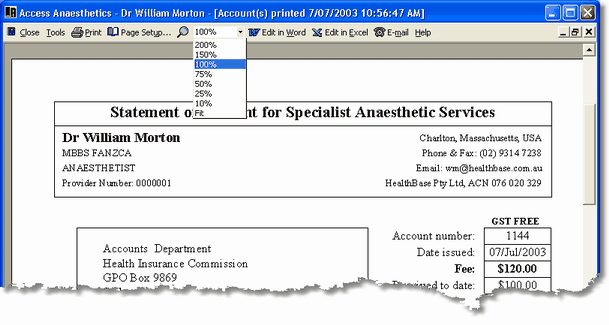
Default printer
If you have not already done so, choose a default printer by going to the Windows Start button and clicking Start > Settings > Printers. Select the printer you wish to make the default and click Set as default from the File menu. Also, make sure the paper size is set to A4 by viewing the Properties from the File menu. If it is set to another length (e.g. US Letter), your accounts and letters will not be printed properly, especially when you print more than one at a time.
Page setup
You can change the page setup options such as the size of margins by clicking the page setup button on the toolbar. Normally you would not need to do this since the defaults have been set up to be appropriate for most printers. If you do so, the changed settings will only be valid for the current document. They will revert to the default settings when the document is closed. This is so even if the system asks whether you wish to save the settings and you do so. The default settings will not be changed.
Storing report snapshots
You can specify in the Options (File Management page) whether to store all accounts and/or letters as snapshot files on your hard disk when they are printed. If this option is ticked, a formatted copy of the printout is stored in the Snapshots subdirectory of your Access Anaesthetics folder (e.g. C:\Access Anaesthetics\Snapshots\ACC030617170619.snp). The snapshot can later be viewed within Access Anaesthetics on the Documents page of the account.
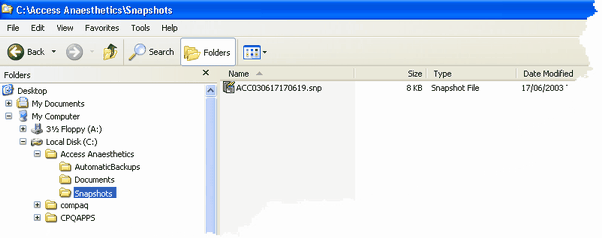
Exporting to other Office applications
If you like you can export the data in the previewed document to either a Word document or an Excel spreadsheet. This may be useful if you wish to modify the formatting of a document, or if you wish to do further analysis of an account list or financial report.
Click the appropriate button on the toolbar. You will be asked to supply a file name for the Word or Excel file. This will be stored in the Documents subfolder of your Access Anaesthetics folder (e.g. C:\Access Anaesthetics\Documents\MyExcelFile.xls). Documents sent to Word are sent as 'rich text format' (.rtf) files while those sent to Excel go simply as Excel spreadsheet files (.xls). If you edit a document in Word, you may need to adjust the page margins if they are not the same as they are in the Access Anaesthetics report. Some formatting is lost in the transfer to rtf files, in particular any lines or boxes on the page will not transfer.
Emailing reports
Any report you can preview can also be sent as an email attachment. Click the E-mail button on the toolbar and your default email application will open with a new message and the currently previewed report will be attached automatically as an rtf document ('rich text file', viewable in Word). Then simply enter the email address of the recipient and add an additional message if you like. (If you are using the Access 2000 version of the system, you may encounter a Microsoft bug when doing this which causes Access to crash.)
Although it is unlikely that you will be sending accounts by email, it is possible to do this. In practice, this function may be more useful for sending copies of letters to patients or other doctors, or for sending financial reports to your accountant.
Finally
Don't forget that you can mail, fax or email comments to us about how you like (or dislike) Access Anaesthetics and make suggestions for enhancements you would like to see. We're always keen for feedback of any kind. Open the Tips form from any location and click the Feedback button. The Built-in tips will explain what to do.