Two buttons are provided on the top of the Operation page to copy details from a previous operation. This function is designed to streamline the data entry process for standard anaesthetic procedures. The function is only available before the account is sent, that is, while it's Account date is still blank. This is to prevent inadvertent overwriting of existing data.

The Quick Copy function
Click the Quick copy button on the top of the Operation page to perform this function. This will copy the surgeon, hospital, operation and operation date from the previous account. These fields will be copied, irrespective of which checkboxes are ticked in the Options form (see below). No item or fee details will be copied.
The Detailed Copy function
Click the larger button to open the following copying window.
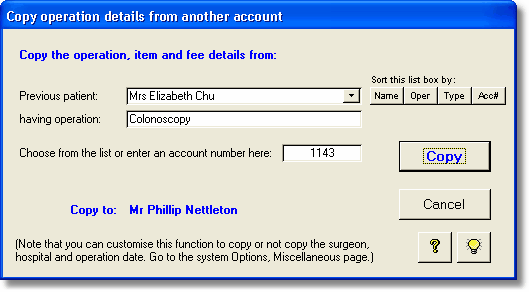
The first account displayed is that with the account number immediately before the current one. This allows easy entry of multiple accounts when several similar procedures are done in a list. Simply click the Copy button and go back to the account to check to see whether any minor alterations are necessary.
If you want to copy details from an account other than the previously-entered account, select another account from the list in the Previous patient field. These are displayed in reverse order of their account numbers. If you wish you may reorder the list according to the patient's surname, the operation performed or the account type by clicking the small Name, Oper or Type buttons. The latter function enables you to find a particular type of operation easily.
You can also specify a particular account number to copy from by entering it into the appropriate field.
What will be copied?
The function will copy the operation, all the MBS, RVG and/or DVA items, account and fee type, actual fee and discount details. It will insert an RVG time item and age modifier if appropriate and will also automatically perform a check for multiple items. The final fee will not necessarily be the same as the account copied from if it is a time-based fee.
The surgeon, hospital and operation date will also be copied if these are specified in the system Options as fields which should be copied. Go to the Automatic functions page in the Options form to set these preferences.
RVG modifiers are not copied. This is to avoid inadvertently putting modifiers on accounts which should not have them.
Note on copying the operation date
You should set this function to copy the operation date when you are entering a list of procedures which were all done on the same day e.g. a list of colonoscopies. If you normally use the copy function to copy a procedure which was probably done on another day e.g. Mitral valve replacement, set the function to not copy the date, and just insert the date manually after you have copied the rest of the details.
If you have set the copy operation function so that the operation date is also copied, all the item dates are also copied and no message about the dates is given. If you do not copy the operation date, any operation date already entered into the current patient's account is copied to the items. If no operation date exists in the current account, all item dates will be blank. They can then all be easily updated at once by entering an operation date. Messages are only given if the operation date itself is directly changed.
Important note on modified items and values
Since the MBS and RVG schedules are regularly updated, the item descriptions and their unit values and fees in particular will change over time. If you copy the details from a patient whose account was created with a certain version of the MBS or RVG books or when the item value was different to the current one, the details will not necessarily be correct according to the current book version and item value. To ensure accuracy with the current MBS or RVG version, go to each item in the account which has been copied from another patient, and click the Update item from book button. This will find the up-to-date details from the relevant book and correct the fee to be in line with the current unit value. This is only necessary if you believe the copied account was created using a previous version of the items book or the health fund fees table.
| Hint! | You may like to create a few fictitious accounts with standard operation details. These could then be called up any time you wanted to insert the details of standard operations. You will locate them more easily if you name them carefully, for example, set their surname to 'A1-Standard Caesar' or 'A2-Long Radical Prostate' and they will appear at the top of the list when you sort by Name. This may be easier than looking down the list of operations and choosing one you think has the correct details. (BUT, remember not to send the fictitious patients any reminders! And consider their implications in any summary reports you may create.) |