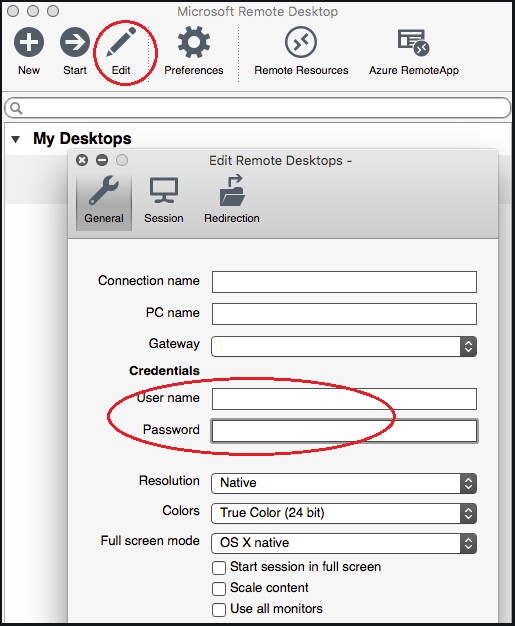|
Changing your server password |

|

|
|
|
Changing your server password |

|

|
Changing your server password
There are 4 sections in this FAQ ...
1. Password requirements
2. Changing your password using Keyboard Shortcuts
3. Changing your password using Windows Settings
4. Adjusting your RDP Saved Password
1. Password requirements
Passwords need to be 8 or more characters and must include 3 of the following 4 character types:
• Uppercase characters
• Lowercase characters
• Numbers
• Special characters such as *@# etc
You cannot change the password to the most recently used password.
2. Changing your password using Keyboard Shortcuts
To change your server login password, proceed as follows.
| 1. | Log onto the server. |
| 2. | For Windows PCs, click <Ctrl> <Alt> <End> on your keyboard. |
| 3. | For Macs, click <Ctrl> <Alt/Option> <FN> <DEL>. |
You should see the following screen...
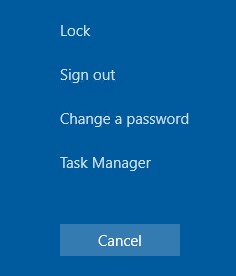
| 4. | Click <Change a password>, and you should see the screen below. |
| 5. | Enter your old password, and new password. |
| 6. | Click the right arrow. |
| 7. | You should receive confirmation as shown below. |
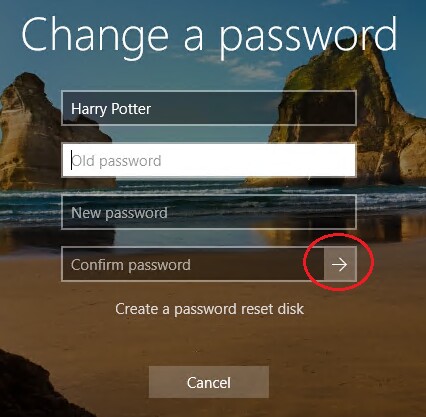
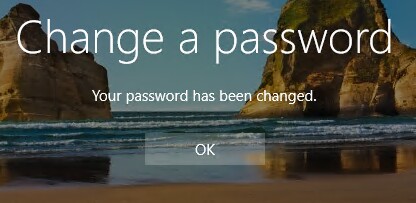
3. Changing your password using Window Settings
If you are unable to use the keyboard shortcuts to access the password change screen, proceed as follows...
| 1. | Log onto the server. |
| 2. | Click the Windows button on the lower left of the screen. |
| 3. | Click the user icon, then select 'Change account settings'. |
| 4. | Click 'Sign-in options', then 'Change'. |
| 5. | You will be prompted to enter your current password, then your new password, twice. |
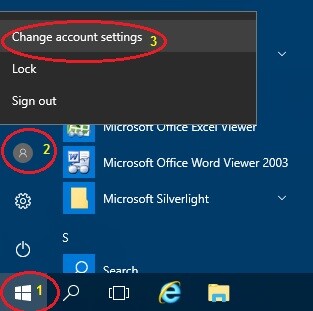
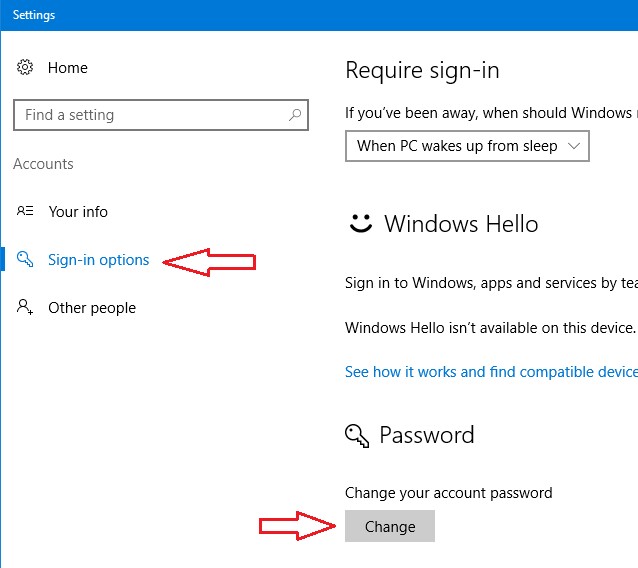
4. Adjusting your RDP Saved Password
If you have saved your password in the RDP connection, you would not normally enter your password when logging on. In this case, if you change your password for logging onto the server, you will also need to change it in the RDP connection app.
First ensure you are not logged onto the server.
For Windows, right click on the RDP shortcut and select Edit. This is on your local PC desktop, not on the server.
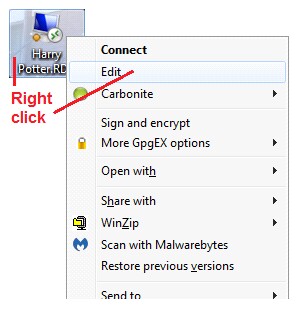
Click the <Show Options> button.
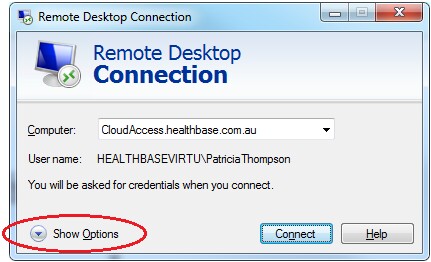
Click the 'Always ask for credentials' checkbox.
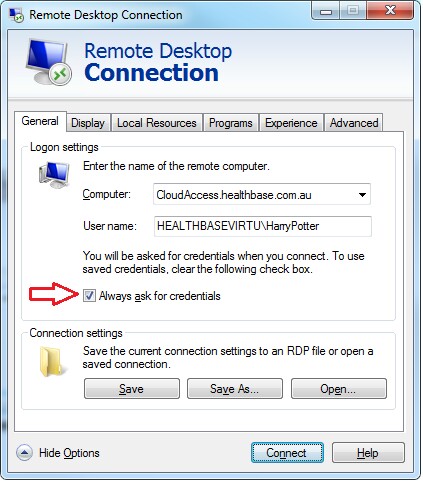
Click <Connect> and you should see the following box ...
If you like, click the <Remember my credentials> button.
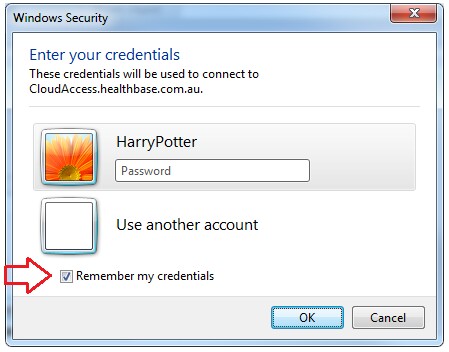
You may also need to click the <Save> button to save your new password. Alternatively (and preferably), tick the ‘Always ask for credentials’ checkbox so that you are required to enter your password each time you log on.
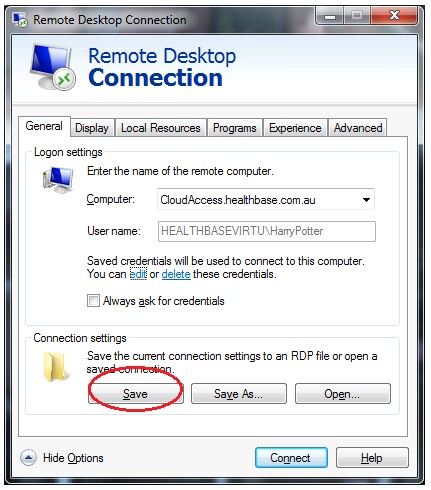
These dialog boxes may look different depending on the version of your local operating system.
For a Mac, save your new password details by editing the Remote Desktop application.