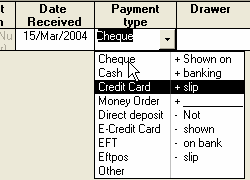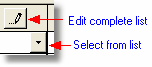Each standard payment is added to a separate row of the payments table. Add each new payment to the bottom row of the table. (The ADD button simply positions the cursor in the bottom row.) A receipt number is allocated automatically and the current date is inserted by default as the receipt date. You can change the date if you need to.
Choose a payment type from the drop-down list (cheque is the default). This is an important step since this determines whether the payment appears on a bank deposit slip and whether a banking date is inserted.
|
|
Enter details of the drawer, bank, branch and amount considering the data entry issues discussed below.
If you select one of the payment types which are shown on the banking slip, the Date banked should be left blank since it is set automatically when the payments are printed on a banking slip. If you select E-Credit Card, EFT or Other, today's date will be inserted as the date deposited (this can be edited). Do this for each payment.
Data entry considerations and the banking date
All fields (Payment type, Drawer, Bank and Branch) will accept free text typed into them. Additionally, the following lookup tables will assist with commonly used entries.
The Drawer field is attached to an editable lookup table which contains the drawer, bank and branch. Select a drawer from the list or type in an abbreviation to have the drawer, bank and branch inserted automatically. Edit the entire list to add, edit and delete items in the list, or to define abbreviations. |
|
The Bank and Branch fields also have similar lookup tables to insert these details separately. These do not support abbreviations. The bank and branch lookup tables are self-updating. That is, if an unlisted item is type in, it is added to the list automatically.
For cash transactions, simply select Cash as the payment type and enter the amount.
There are two types of credit card payment types, Credit card and E-Credit card. The Credit card type is for use with a manual system where a physical credit card slip is completed and included as an item deposited with other cheques to the bank. The E-Credit card is used where the transaction is processed electronically and does not require a manual handover of paperwork to the bank. In this case, the banking date is entered automatically when the payment is entered, and the transaction will not appear on a banking slip.
If you specify either Credit card option as the payment type, enter the card type in the drawer field. We recommend that you do not record card numbers in case the data should fall into the wrong hands.
The EFT (electronic funds transfer) payment type is intended for use where payments are credited directly to the doctor's bank account. This may happen, for example, with payments from health funds where a payment advice slip is received from the fund listing the date and amount of transactions which have already been credited to the account. The additional types Direct Deposit and Eftpos may be more appropriate in some circumstances, and these obey the same rules as the EFT type.
When a drawer is entered into a payment which is designated EFT, the cursor jumps to the Amount field without entering any details into the Bank and Branch fields. This occurs because normally an EFT payment is not associated with a particular bank or branch. These can be entered if required by clicking into the relevant fields.
Any payment of type Other, or any payment of a type other than Cheque, Credit card, Cash or Money Order will not appear on a bank deposit slip. However, if you wish to force a payment to appear on a bank deposit slip, add the suffix -BD to the payment type. For example, payments of type EFT would not normally appear on a deposit slip. If you edit the EFT to read EFT-BD, that payment will appear on a deposit slip. This allows any payment to be included on a deposit slip if required.
Shortcuts
Type 'p' into the Drawer field to insert the current patient's surname. The cursor will jump to the beginning of the surname to allow you to enter the initials as they appear on the cheque. This is handy for personal cheques when the initials on the cheque do not match the patient's initials. If you just wish to show the surname only, simply hit the ENTER key again.
Type "t" into the Drawer field to insert the surname of the third party addressee as shown on the Patient Addr page.
Type 'b' into the Amount field to insert the current balance owing. This is handy when entering a personal cheque for the balance after Medicare and fund payments have been added or even for entering a cheque for the entire amount of the fee.
Missing data
Each payment requires a Payment date, a Drawer and an Amount. If these are not entered you will be given a warning message. You may Retry the payment entry, or Cancel. If you choose Cancel, the payment will be deleted.
Editing and deleting payments
Once a payment has a Date banked, it is 'locked' and cannot be edited. This is because if edited, the details stored in Access Anaesthetics will not necessarily match the details held at the bank. However, there are circumstances where a banked payment needs to be edited.
To do this, click anywhere in the payment to be edited, then click the Unlock button labelled with the key icon. This will allow the selected payment to be edited. |
|
Unbanked payments can be deleted using the Delete button, after a warning prompt is given. Banked payments can also be deleted after a louder than usual warning is given with an option to cancel the deletion. If you go ahead with the deletion, the details of the deleted payment will be stored in a separate table of Deleted payments, which can be viewed (but not edited) from the List of Payments screen. The main purpose of this deletion function is to allow the user to manage a bounced cheque. It is expected that you would not otherwise delete a banked payment.