|
Unbalanced batch payment |

|

|
|
|
Unbalanced batch payment |

|

|
Unbalanced batch payment
In AA, a batch payment consists of one entry for the main payment, say $1000, and a separate entry for each individual account payment, for example, 5 payments of $200 to each of 5 different accounts. Occasionally, one or more of the individual payments will not be recorded, so the payment is 'unbalanced', that is, the sum of the parts does not equal the total. Sometimes this will happen with an Eclipse ERA payment report, which includes payments for multiple accounts.
An unbalanced batch is likely to be found when something doesn't appear right. For example:
| • | A bulk-bill payment is recorded multiple times. If part of a bulk bill batch payment is missing, the account that has been skipped will cause AA to keep trying to retrieve the payment. |
| • | A financial report of payments received in a specific period may give an error that the payments in the list don't add up to the payments in the report. |
| • | An online claim may remain open for a lengthy period and investigation reveals it was part of a batch that was incompletely recorded. |
There is a menu option that can locate unbalanced batch payments.
| 1. | Go to the List of Payments. |
| 2. | At the bottom of the screen, click the <List all> button under 'Batch payments'. |
| 3. | Click Tools > Find batch errors. There will be a short delay while all payments are reviewed. |
| 4. | Follow the prompts to view any errors found. |
To view or edit a batch payment ...
| 1. | Click anywhere in the payment on the account's Payment tab. |
| 2. | Click the <View/edit> button under the Batch payment heading. |
| 3. | When the payment opens, click the <Next> button to see the individual components of the batch. |
| 4. | If the batch is unbalanced, there will be a red flag indicating that the sum of the individual payments does not match the total. If all is well, there will be two matching fields in green. |
To correct a batch error
The only way to correct a batch error is to delete and recreate the batch payment.
For a manually-entered payment, make a note of the details of the payment before deleting it.
| 1. | Use the <Delete> button (when viewing the batch window) to delete the batch payment. |
| 2. | Click the <Add> button to re-enter the batch payment. |
For an Eclipse payment that has been incompletely recorded, proceed as follows:
| 1. | Copy and paste the ERA Transaction ID as you will need this to re-retrieve the ERA. This is a 20 character string stored in the Notes field and will look something like this - ECL010700852168104060627. An easy method is to select the text, click <Ctrl> C, then paste (Ctrl V) it into the Notes page. (This is not required for bulk-bill payments.) |
| 2. | Go to the Eclipse tab and click on the ERA in the middle of the screen. |
| 3. | Click the small <Delete report> button to the left and follow the prompts. |
| 4. | When prompted to also delete the payment, click <YES>. |
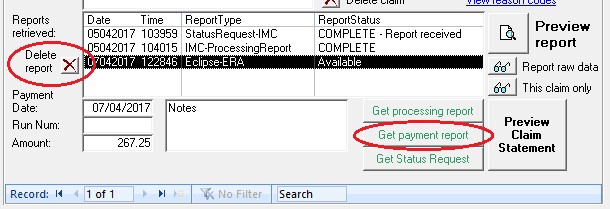
| 5. | To re-retrieve the ERA, click the <Get payment report> button. |
| 6. | When prompted, copy and paste the ERA transaction ID that you saved in step 1 above. |
| 7. | After the ERA is retrieved, go back to the batch payment (Payments tab) and check that it has been recorded correctly. |
For a bulk-bill payment, an ERA transaction ID is not required. After deleting the bulk-bill payment, click the <Get payment report> button to re-retrieve the payment.